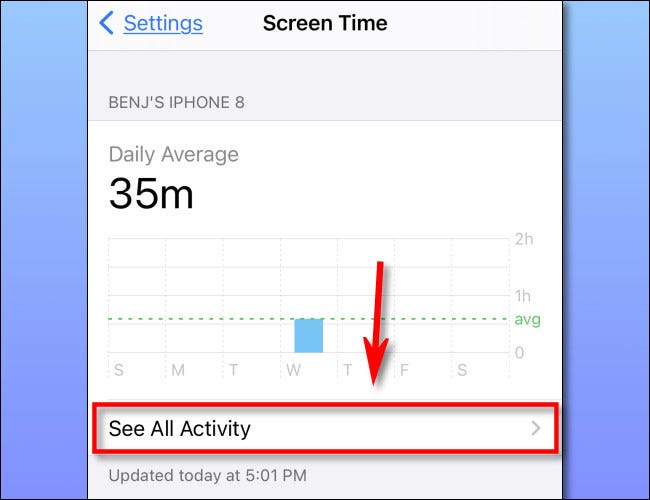Every Proxy
آموزش اشتراک VPN از طریق هات اسپات گوشی اندروید
چگونه اینترنت VPN را از طریق هات اسپات گوشی موبایل اندروید به اشتراک بگذاریم؟ برای اشتراک اینترنت بدون تحریم و فیلتر موبایل به دستگاه های دیگر مثل کنسول بازی و گوشی ایفون و تلویزیون و … می توانید از برنامه Every Proxy کمک بگیرید. در این مقاله قصد داریم این راهکار را به شما عزیزان آموزش دهیم.

آموزش اشتراک VPN از طریق هات اسپات گوشی اندروید
اگر با کنسول به صورت آنلاین بازی می کنید و یا در تلویزیون هوشمند وب گردی می کنید و یا نیاز به دسترسی به وب سایت هایی دارید که به دلیل تحریم کشورمان در دسترس نیستند، نگران نباشید زیرا با داشتن یک VPN در گوشی اندرویدی می توانید اینترنت بدون تحریم و محدودیت را با سایر دستگاه ها به اشتراک بگذارید.
همچنین ممکن است در دستگاه های گوشی موبایل آیفون نتوانید اپل استور را باز کنید که در این صورت این راهکار به شما کمک می کند مشکل را حل کنید.
در ادامه با استفاده از برنامه Every Proxy یک پراکسی سرور روی گوشی اندروید می سازیم و سپس آن را با هات اسپات به اشتراک می گذاریم. همراه داتیس نتورک باشید.
قبل از هرکاری ابتدا به لینک زیر بروید و برنامه Every Proxy را دانلود کنید:
مراحل اشتراک اینترنت بدون محدودیت با سایر دستگاه ها
اکنون برنامه Every Proxy را که دانلود و نصب کرده اید اجرا کنید تا با صفحه زیر مواجه شوید:
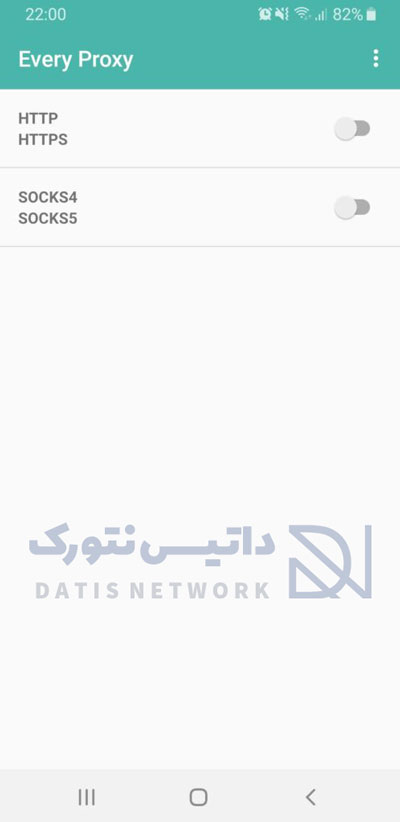
وی پی ان مورد نظر خود را اجرا کنید.
نقطه اتصال گوشی (هات اسپات) را روشن کنید و دستگاه مورد نظر خود را به شبکه هات اسپات متصل کنید.
Instagram چیست؟ آشنایی با شبکه اجتماعی اینستاگرام
در برنامه Every Proxy کلید HTTP/HTTPSرا روشن کنید.
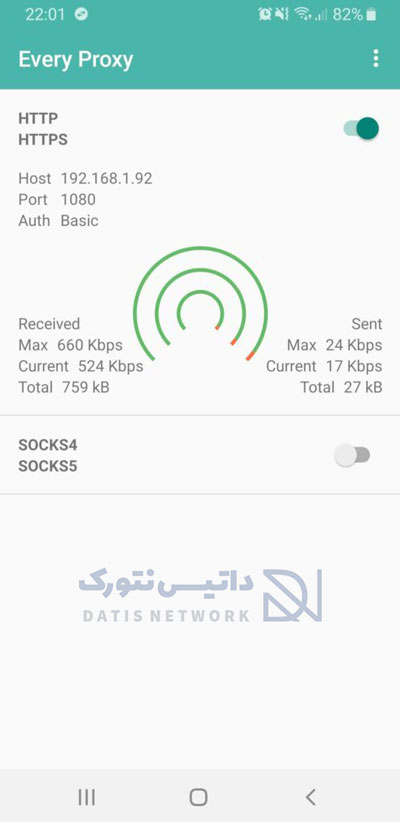
آی پی و پورتی که نرم افزار Every Proxy به شما داده را در قسمت پروکسی دستگاهی که می خواهید اینترنت گوشی به آن انتقال پیدا کند وارد کنید و تغییرات را ذخیره کنید.
مسیر وارد کردن پروکسی و پورت در سیستم عامل های مختلف:
iOS
Settings -> WiFi -> Click on currently connected network -> Proxy setting -> Manual
Android
Settings -> WiFi -> Tap and hold the Wi-Fi Network Name -> Modify Network -> Advanced Options -> Manual
Windows
Start button, then select Settings > Network & internet > Proxy
macOS
Settings -> Network -> Advanced -> Proxy -> Web proxy (HTTP)
اگر خواستید غیر فعال کنید همین مسیر ها را مجدد بروید و تیک پروکسی را غیرفعال کنید.
امیدواریم مقاله آموزش اشتراک VPN از طریق هات اسپات گوشی اندروید برای شما عزیزان مفید بوده باشد. داتیس نتورک را در شبکه های اجتماعی خصوصا تلگرام دنبال کنید.
- ۰ نظر
- ۱۸ آبان ۰۱ ، ۰۰:۳۱
- ۱۰۸ نمایش